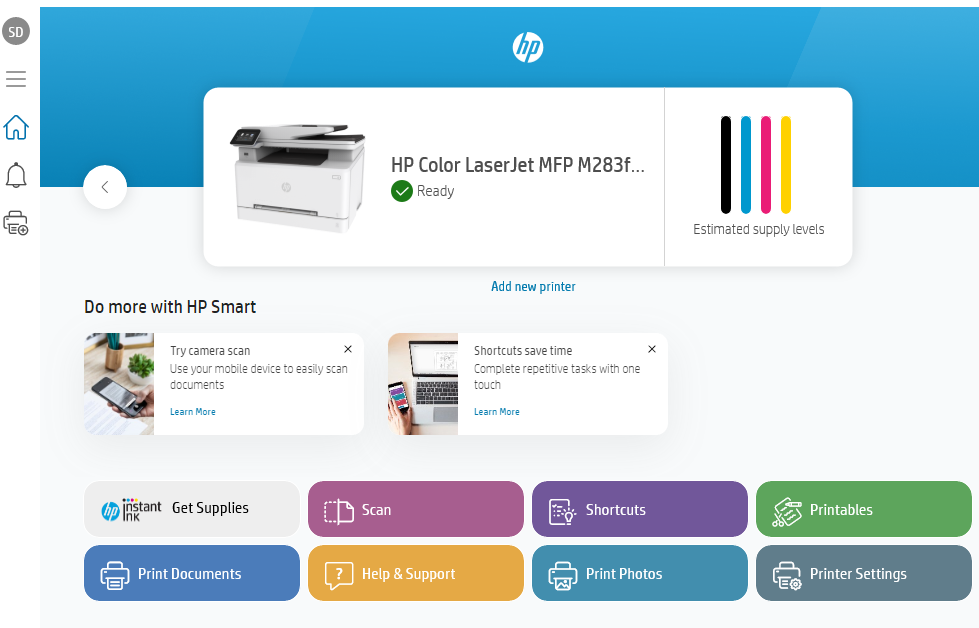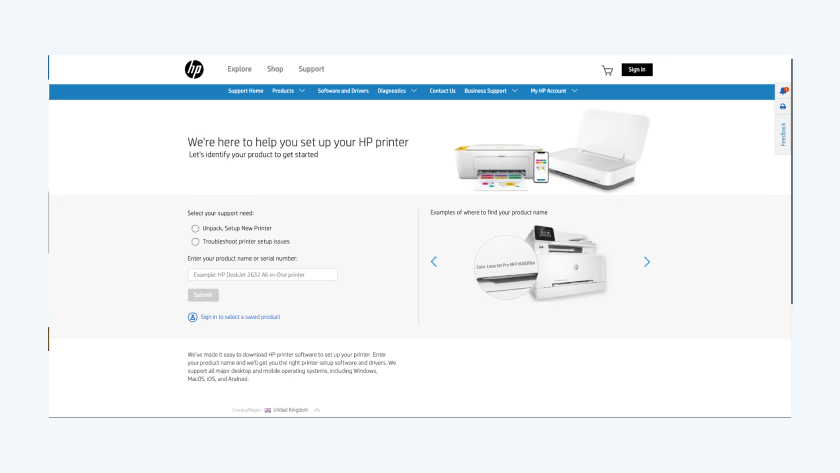Printer Support
Paper jams
Wireless connection issues
Ink cartridge problems
Driver installation

Paper jams
Wireless connection issues
Ink cartridge problems
Driver installation


Finding your printer's model number is essential for troubleshooting and support. Here’s how you can locate it:
Our team of skilled technicians provide a wide range of services to ensure your printer operates smoothly.
Expert assistance in setting up and installing your printer for the first time.
Ensuring your printer is properly connected to your network for seamless printing.
Diagnosing and fixing common printer issues to ensure optimal performance.
Regular maintenance to keep your printer running smoothly and efficiently.
Updating printer drivers to the latest versions for improved functionality.
Providing 24/7 customer support to assist with any printer-related queries.
A: Follow these steps:
A: To clear a paper jam:
A: To connect your printer to Wi-Fi:
A: To replace ink cartridges: